Field Types
There are variety of fieldtypes available in Frappe Framework. Each one has its own use case and can be used to input and store different types of data in a document. Fieldtypes are used to render components in desk as well as web forms.
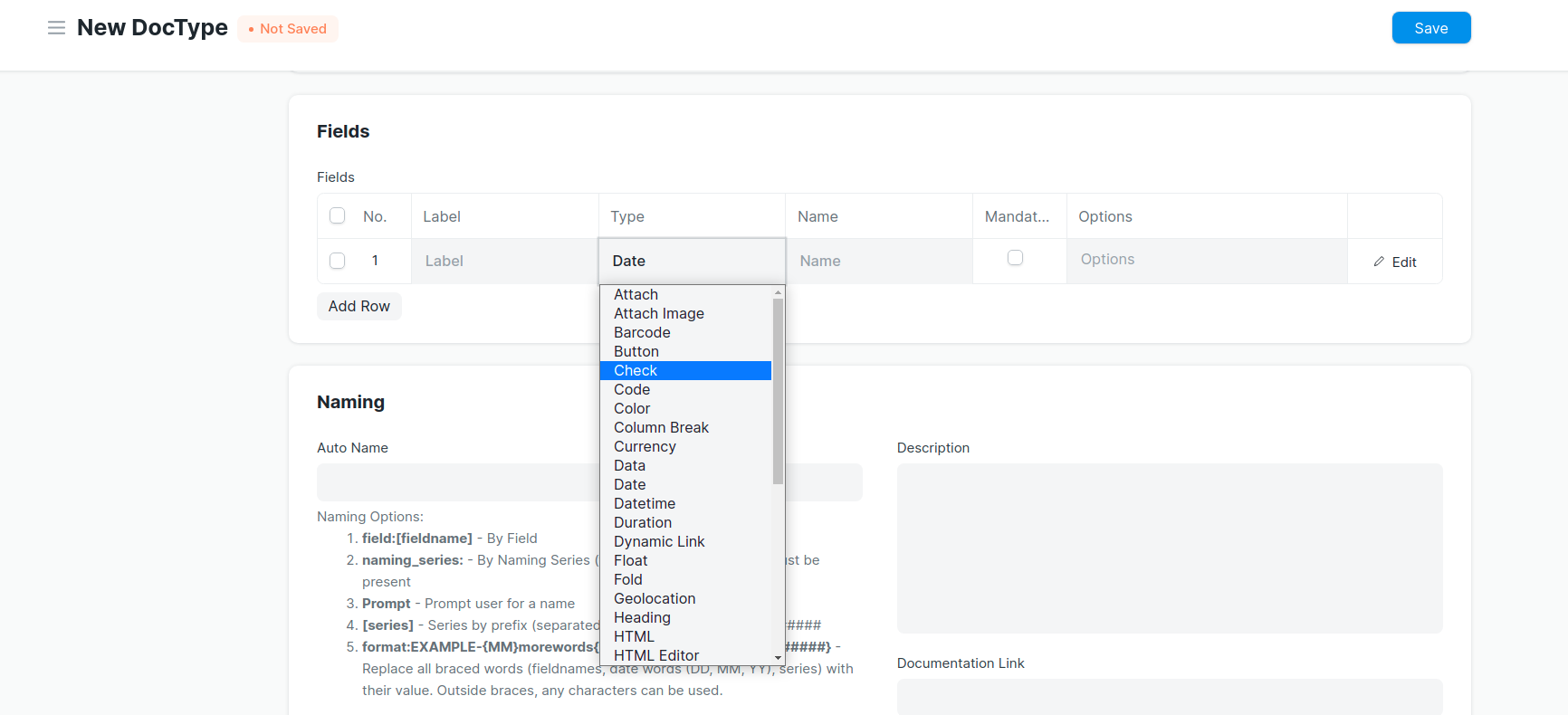
Data
The data field will be a simple text field. It allows you to enter a value of up to 140 characters, making this the most generic field type.
You can enable validations for the following types of data:
- Name
- Phone
- URL
by setting the options to "Name", "Email", "Phone" or "URL" respectively.
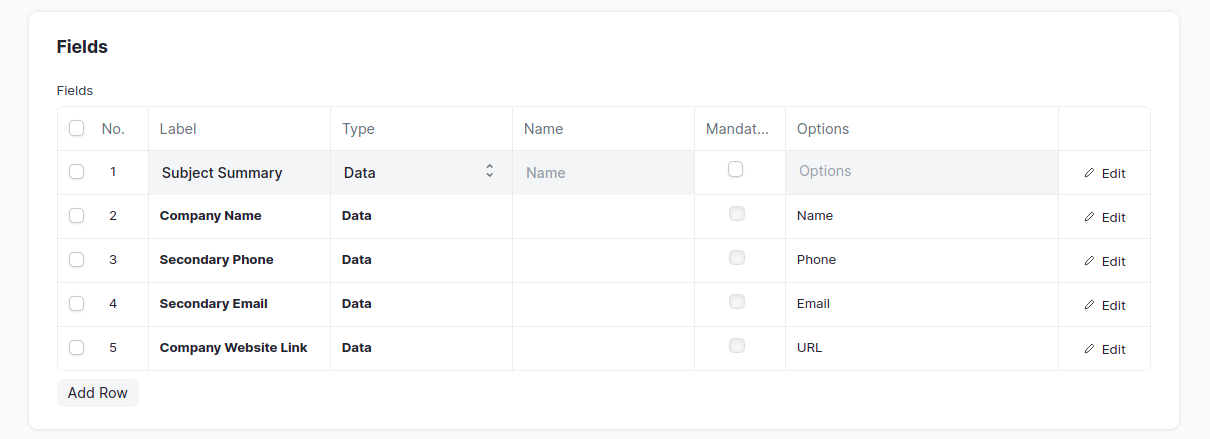
Link
Link field is connected to another master from where it fetches data. For example, in the Quotation master, the Customer is a Link field. To know more, click here.
Dynamic Link
Dynamic Link field is one which can search and hold value of any document/doctype. Click here to learn how Dynamic Link Field functions.
Check
This will enable you to have a checkbox here. You can set the Default value to 1 and it will be checked by default.
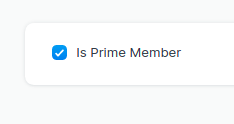
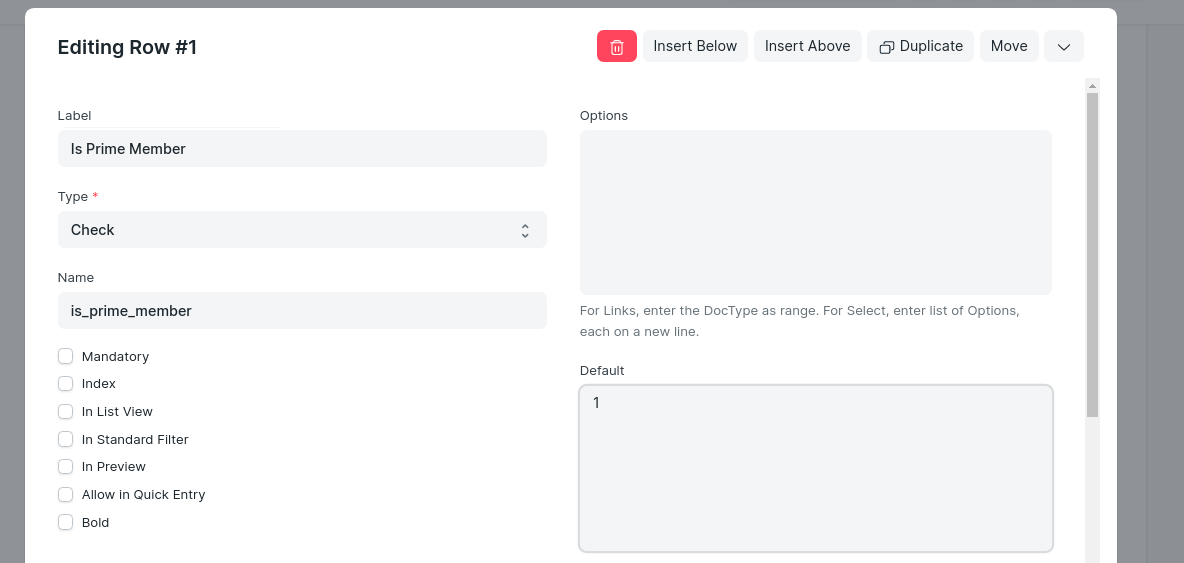
Select
Using the field type "Select", you can create a drop-down field. You can specify all selectable values in the Options field, each value separated by a new line.
One of the selectable values can be copied into the Default field. This value will then be selected by default in a new form.
If you enable the Sort Options checkbox, values will be displayed in alphabetical order (in the user's language).
The following screenshot shows how a "Select" field can be defined in the DocType or via Customize Form:
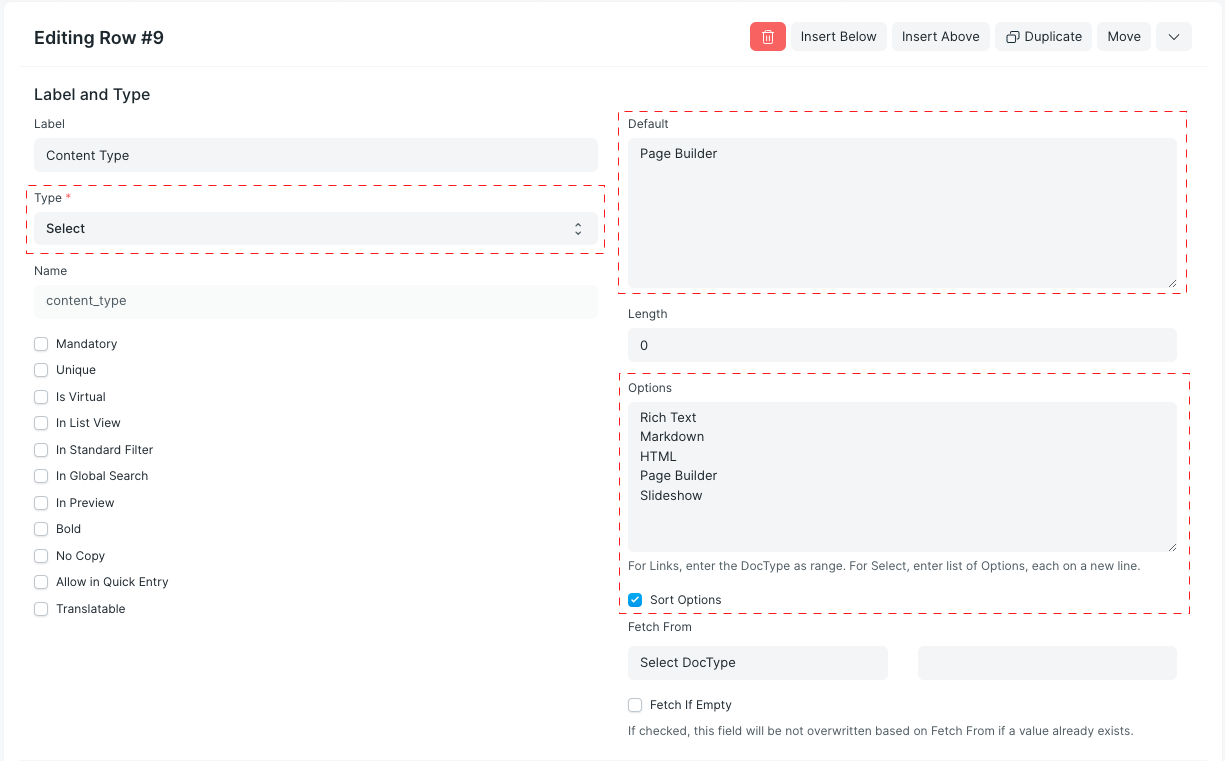
And this is how it will be rendered in a new form:
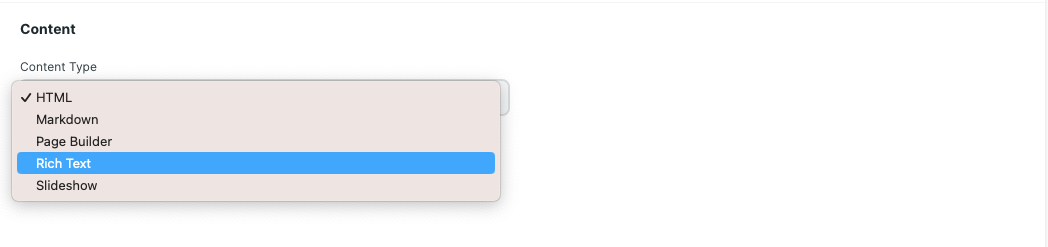
Table
With a "Table" field, you can render another DocType as a child table within your form.
First, you'll have to choose or define a DocType that has the Checkbox Is Child Table enabled. Then you can add a field of type "Table" and paste the name of your child table DocType into the Options field.
For example, ERPNext defines a child DocType called "Purchase Receipt Item" with Is Child Table enabled:
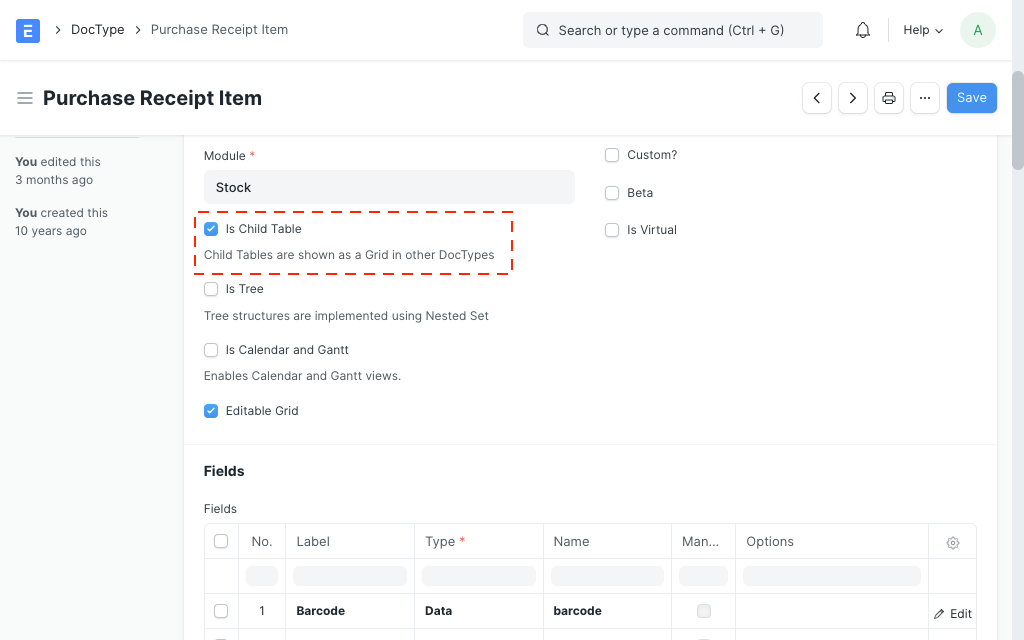
Another DocType called "Purchase Receipt" has a field of type "Table", with Options set to above child doctype "Purchase Receipt Item":
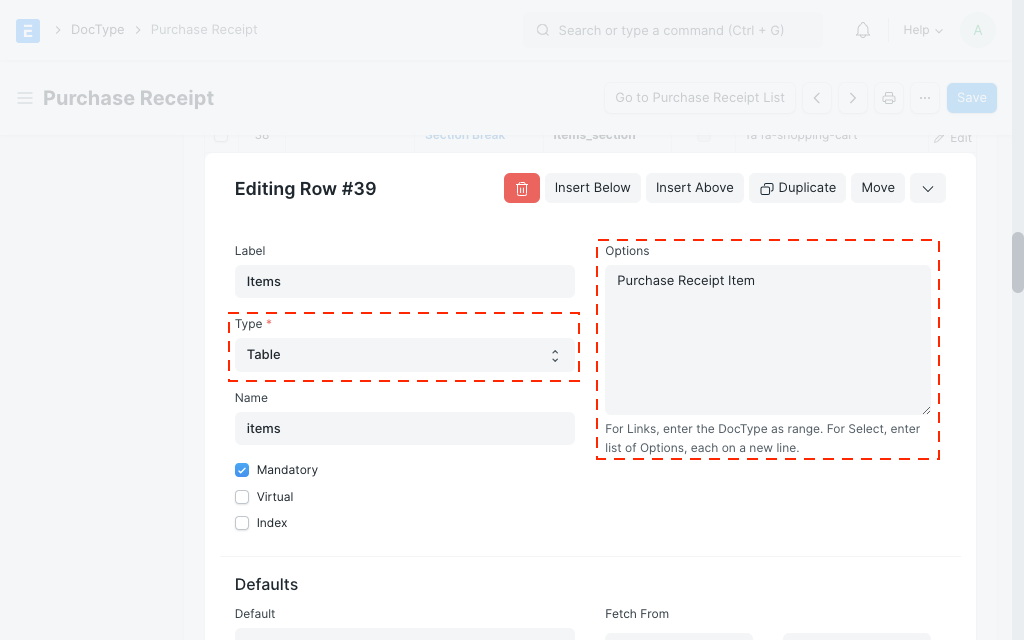
Finally, the child table will be rendered in the Purchase Receipt form:
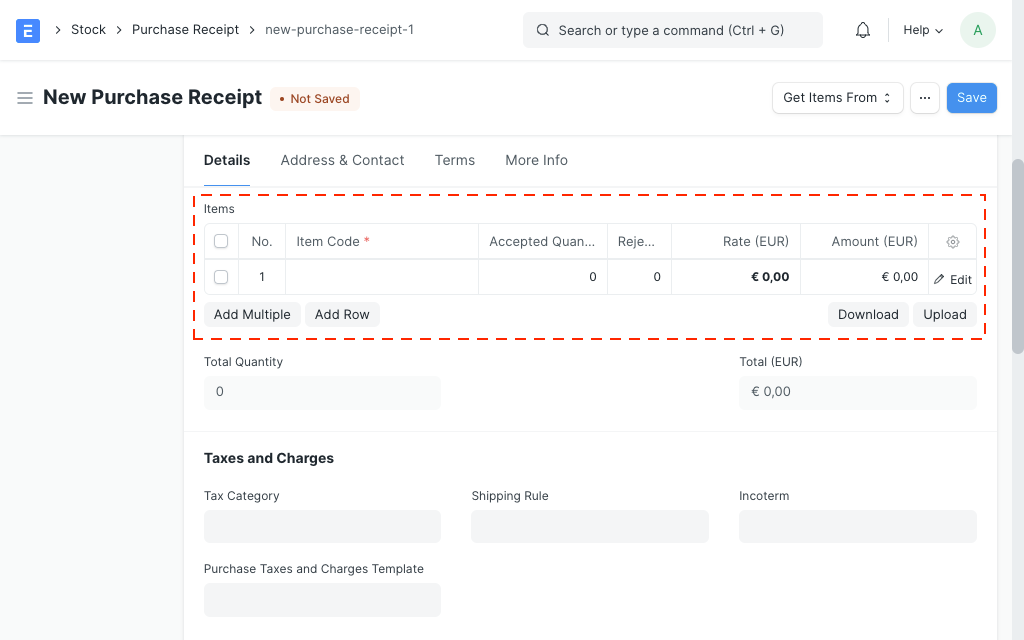
Attach
Attach field allows you to browse a field from the File Manager and attach the same herein.
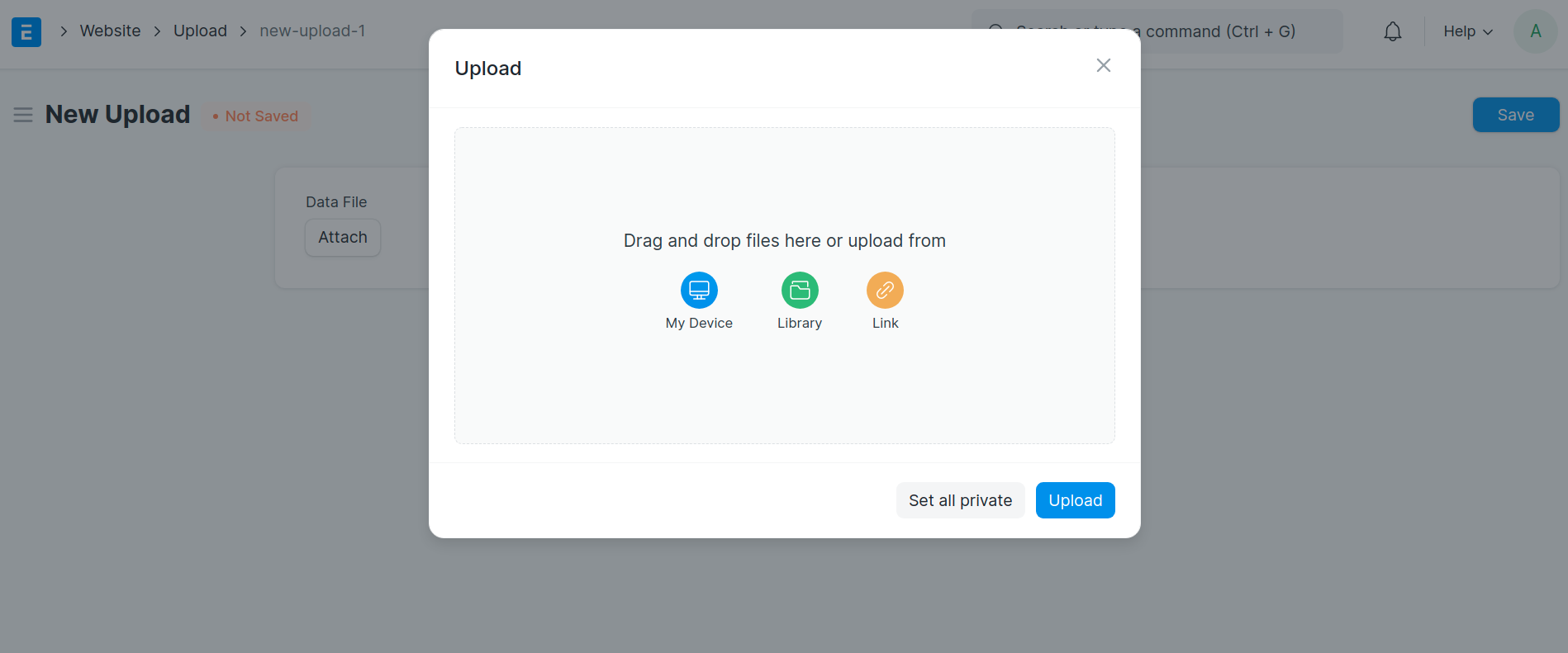
Attach Image
Attach Image is a field wherein you will be allowed to attach Images of the format jpeg, png, etc. This becomes the Image representing that particular DocType. For e.g., you would want the image of an Item in its DocType, you can choose your field to be an Attach Image Field.
Text Editor
Text Editor is a text field and renders a WYSIWYG editor for input. It has various text-formatting options.
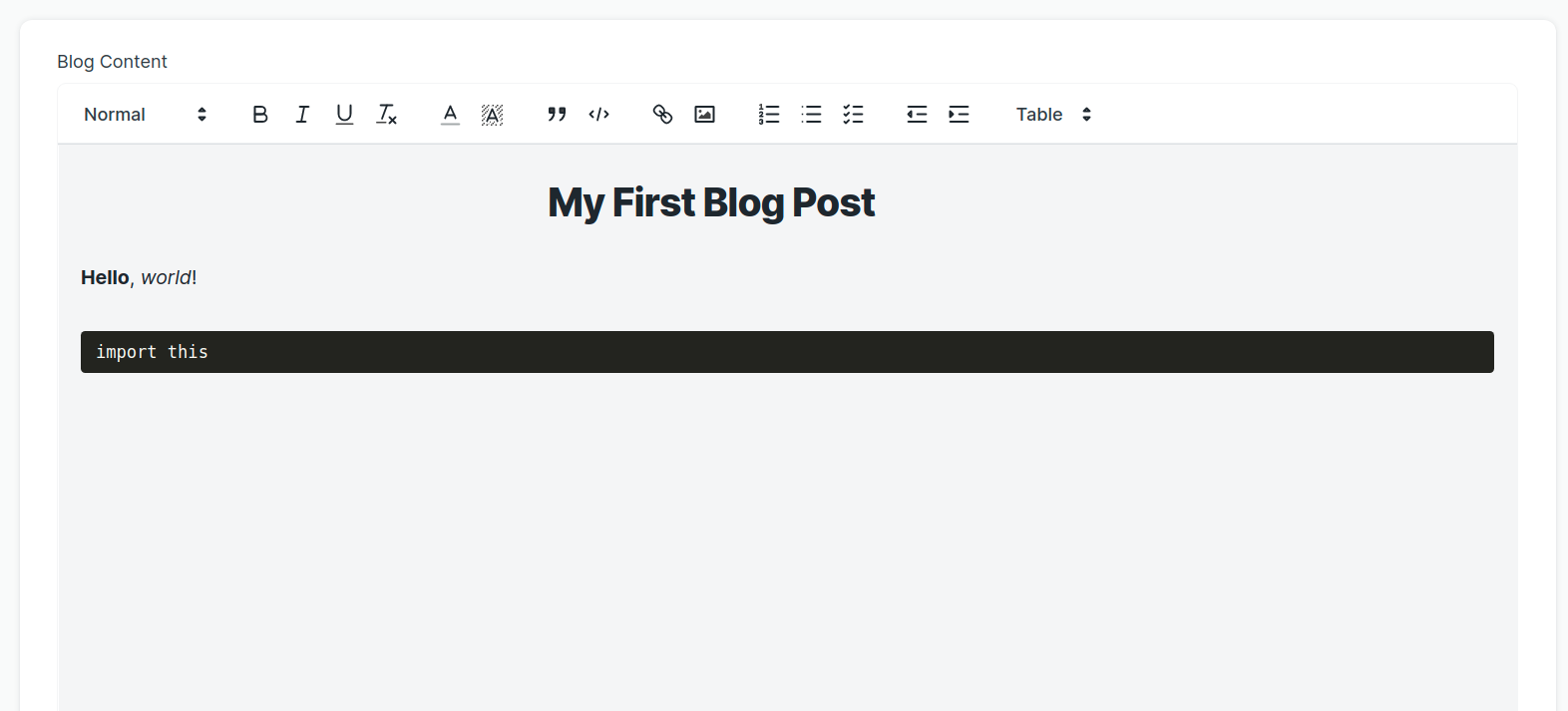
Date
This field will enable you to enter the Date in this field.
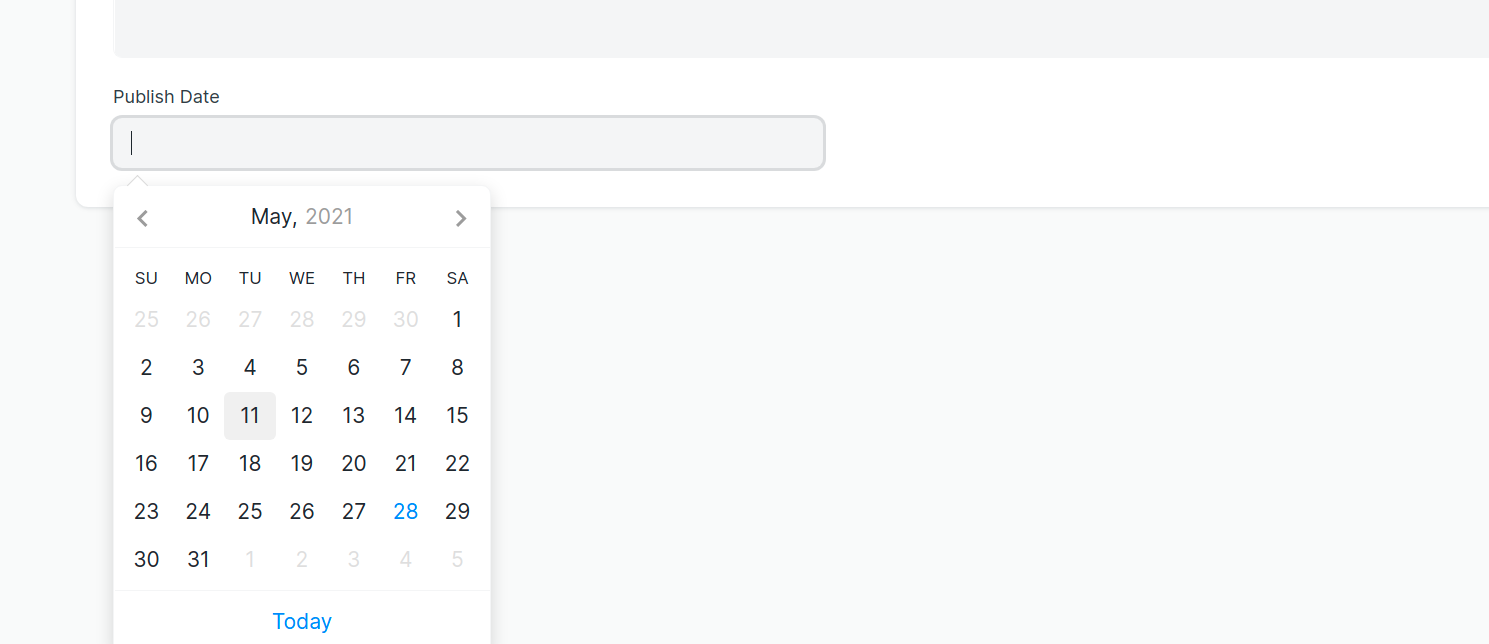
Date and Time
This field will give you a date and time picker. The current date and time (as provided by your computer) are set by default.
Barcode
In this field, you can specify the field as Barcode which will allow you to enter a Barcode number. Once you do that, the Barcode would automatically get generated against the number.
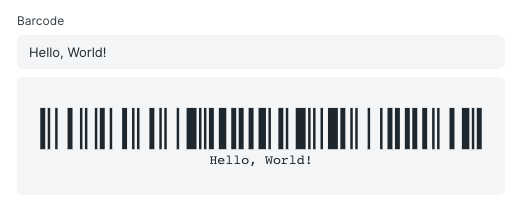
Button
This field lets you place a button in a document. This can be used to perform specific actions like publishing a blog post, triggering an action etc.
Code
This fieldtype can be used to take code as input. A code editor is rendered in the document form. Optionally, you can provide a langauge in the fieldtype options to enable syntax highlighting. For example, below is a Code type field with options set to Python:
You can enable basic syntax validations for following languages by setting "Option".
- Python (for scripts)
- PythonExpression (for simple one-line expressions that must evaluate to a value) E.g. Assignment Rule condition
Example of differences between Python and PythonExpression:
variable = 42is a validPythoncode but not a validPythonExpressionsince the assignment doesn't evaluate to any value.variable == 42is both validPythoncode and validPythonExpressionas the expresion can evaluate to some value.
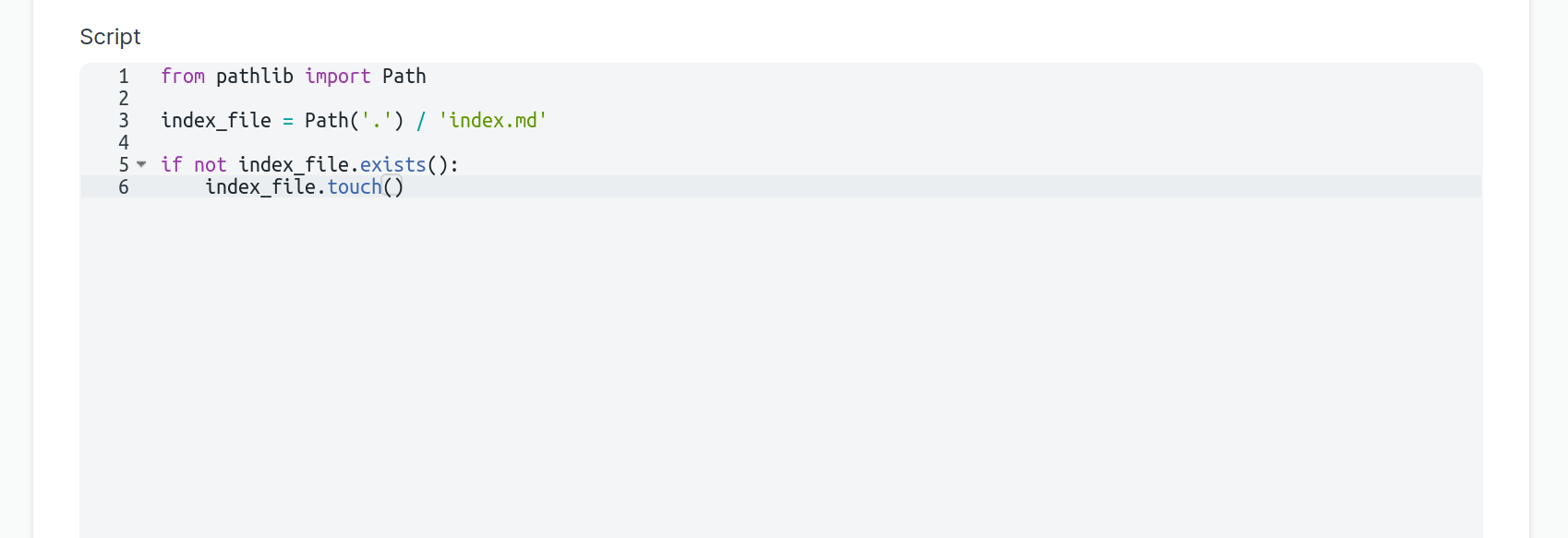
Color
This will let the user input a color via a rendered color picker or directly input a hexadecimal color.
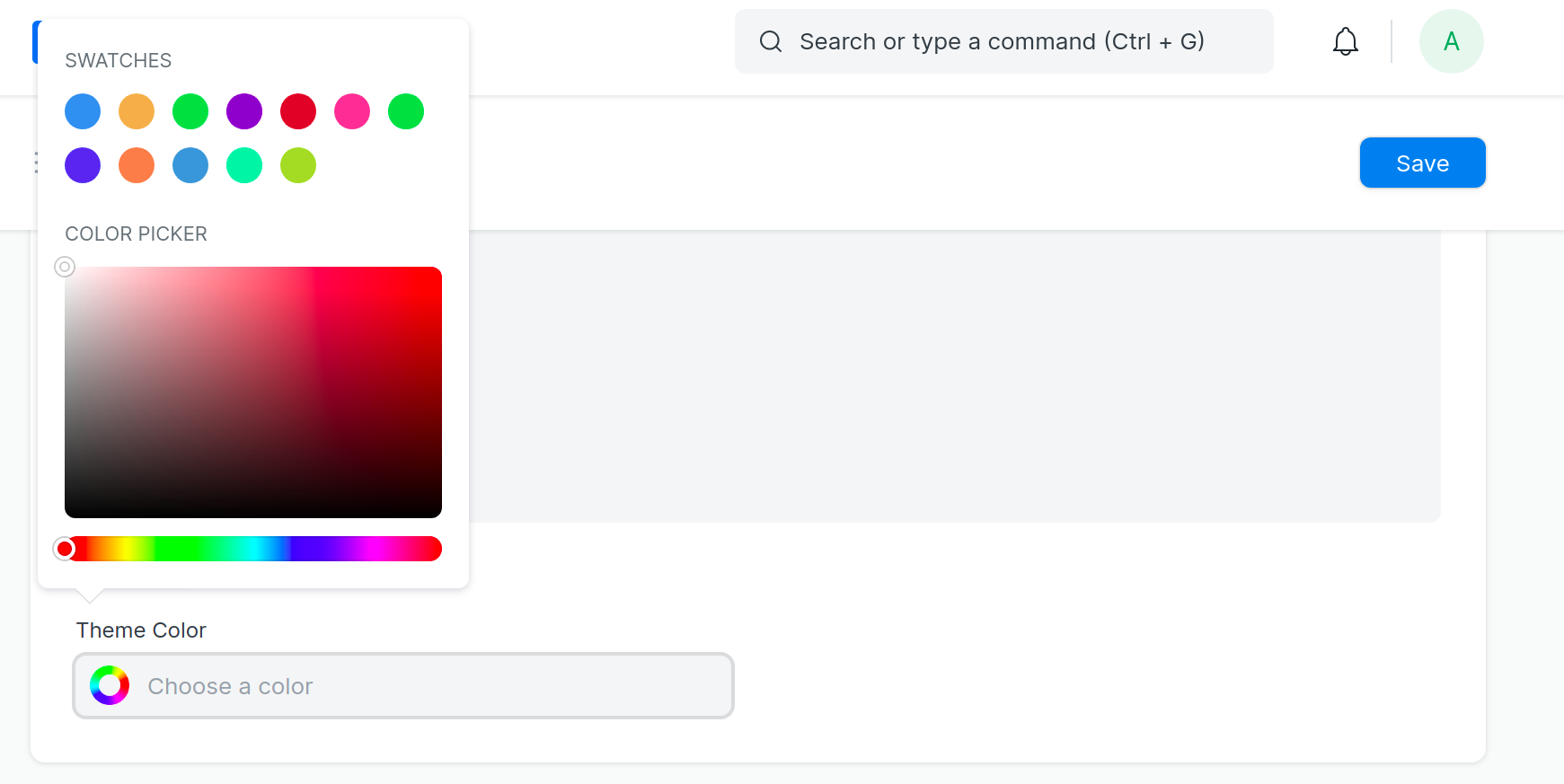
Column Break
This is a 'meta' fieldtype that does not store any input data but can be used to indicate a column break in the document view or form.
For example,
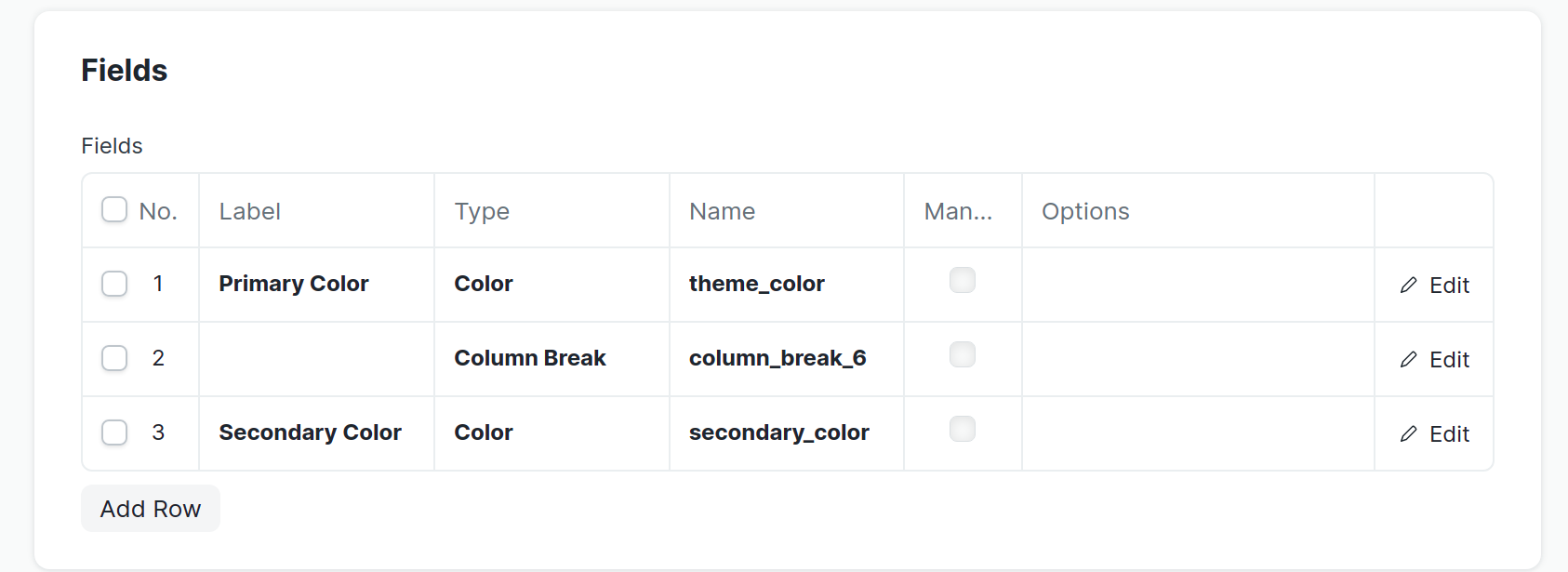
will result into:

Currency
Currency field holds numeric value, like Item Price, Amount, etc. Currency field can have value up to six decimal places. Also, you can have a currency symbol being shown for the currency field.
Float
Float field carries numeric value, up to nine decimal places.
Geolocation
A Geolocation field will show a map view on which you can draw polygons, lines, and points. The data is stored as a GeoJSON feature_collection.
If you add a Geolocation field with the exact field name "location", you will get an additional map view (the equivalent of list view, but on a map). By the way, this also works if you create two separate fields named "latitude" and "longitude".
Note: Frappe uses the "Leaflet" library which stores coordinates as [latitude, longitude] which is the reverse of what GeoJSON usually does.
HTML
This will render the content entered in Options as HTML in the document form or view page. Here is an example:
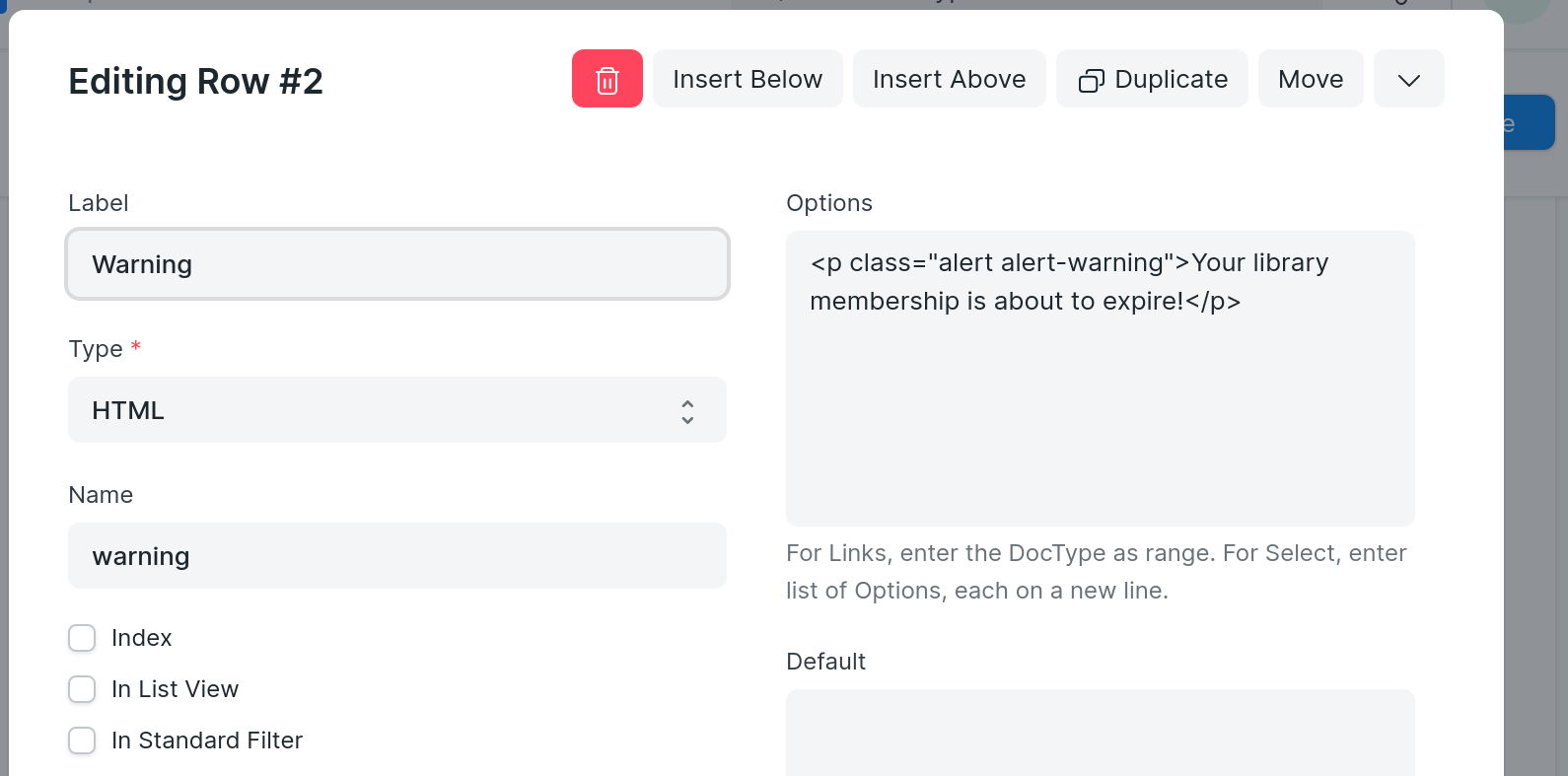
will result into:
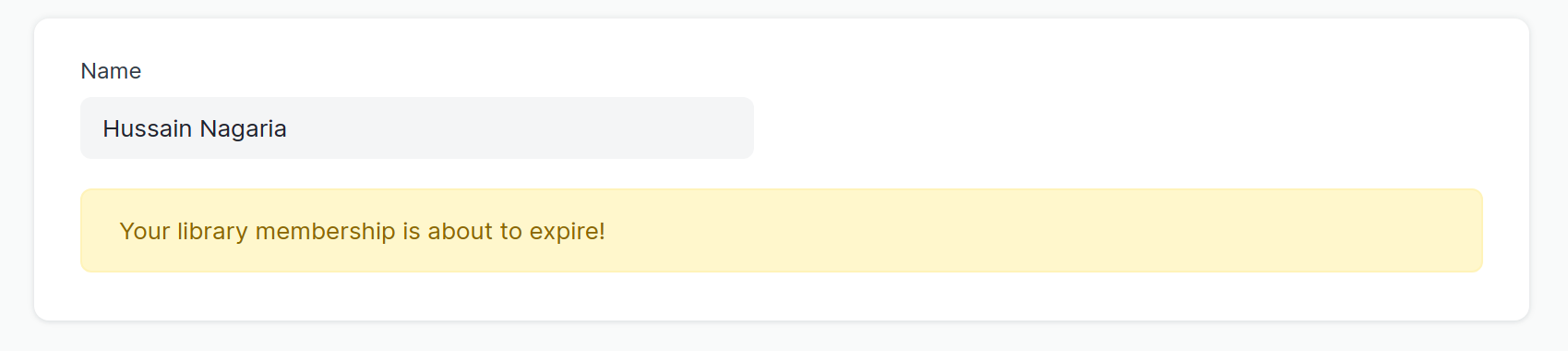
Image
Image field will render an image file selected in another attach field.
For the Image field, under Option (in Doctype), a field name should be provided where the image file is attached. By referring to the value in that field, the image will be a reference in the Image field.
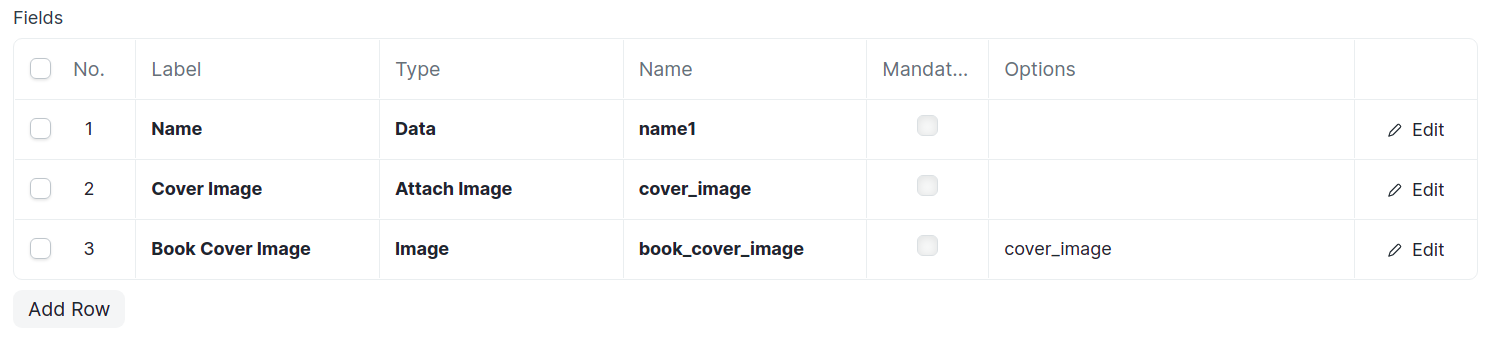
will result into:
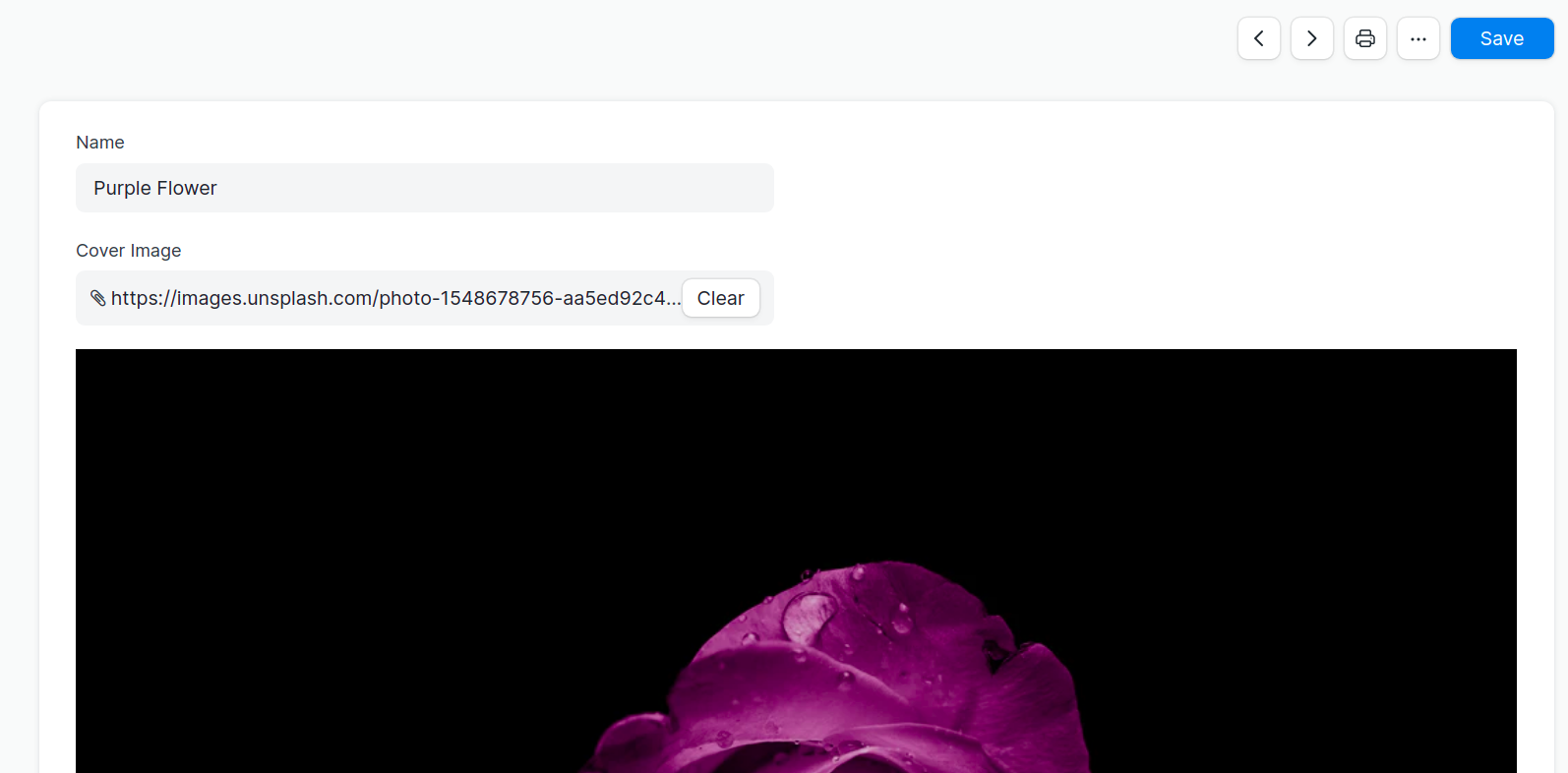
Int (Integer)
The integer field holds numeric value, without decimal place.
Small Text
Small Text field carries text content and has more character limit than the Data field.
Long Text
You can define your field to a Long Text Field when you would want to enter data with an unlimited character limit.
Text
This field type would allow you to add text in the field. The character limit in Small text, Long text and Text fields shall be determined based on the Relational Database Management System.
Markdown Editor
This field will allow you to add the text in markdown. This fieldtype also provides a Preview view of rendered HTML:
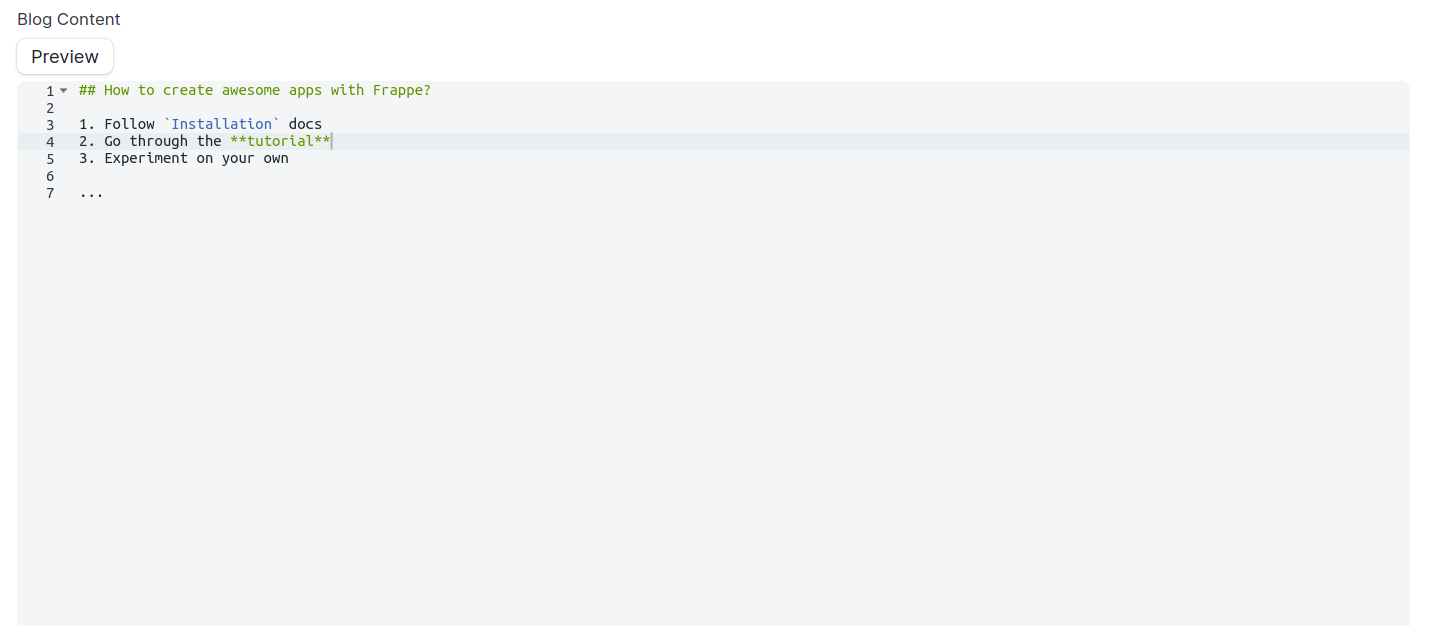
when preview is clicked:
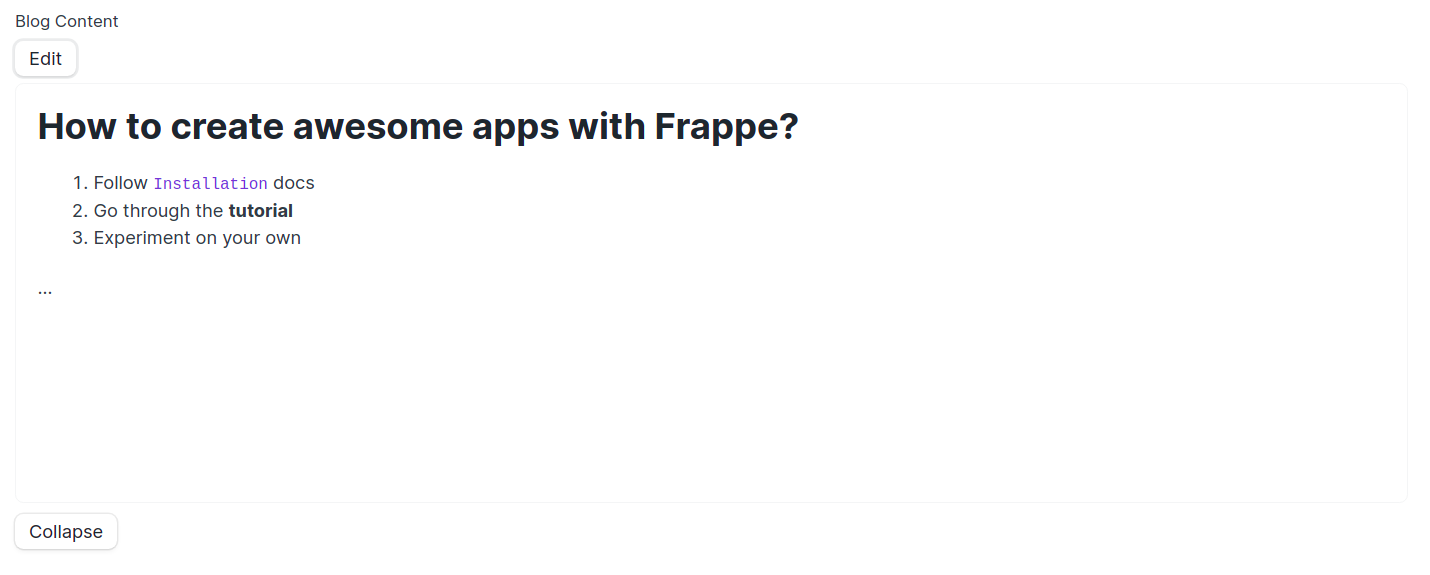
Password
The password field will have decoded value in it. This type of field can be used to store sensitive data like passwords, pass phrases, secret keys etc.
Percent
You can define the field as a Percentage field which in the background will be calculated as a percentage.
Rating
This field can be used to display an interactive star rating input. The default star count shown is 5, however, this can easily be changed by entering a number ranging from 3 - 10 in the options field for that particular rating field.
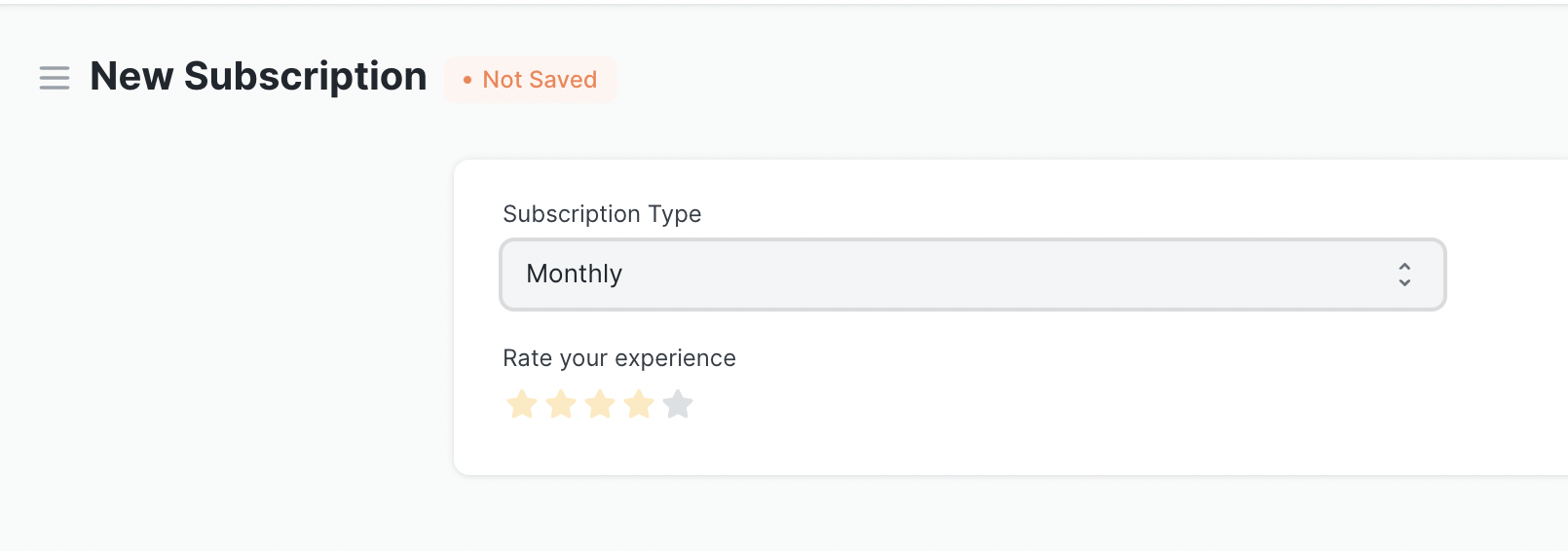
You can also provide half ratings e.g 3.5 out of 5.
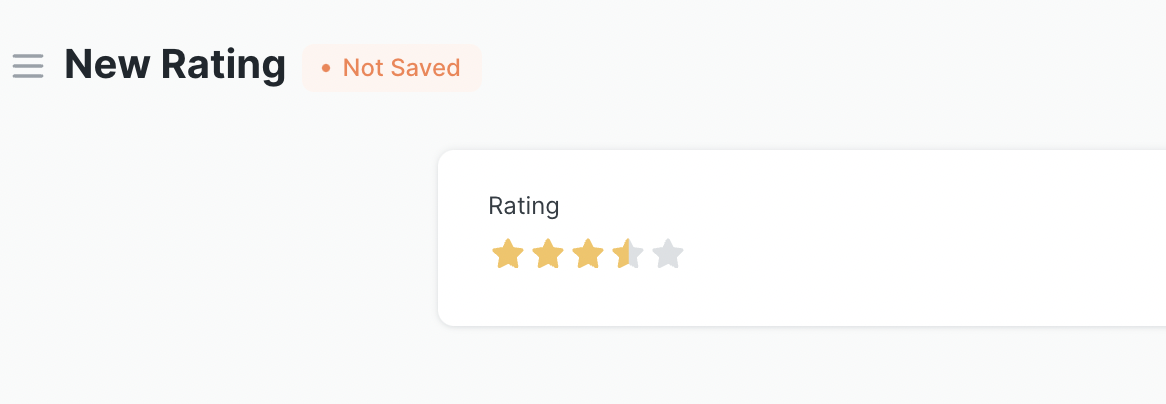
Read Only
Read Only field will carry data fetched from another form which will be non-editable. You should set Read Only as field type if its source for value is predetermined.
Section Break
Section Break is used to divide the form into multiple sections. Any fields that follow (and before any other Section Break) a Section Break field will be part of this new section.
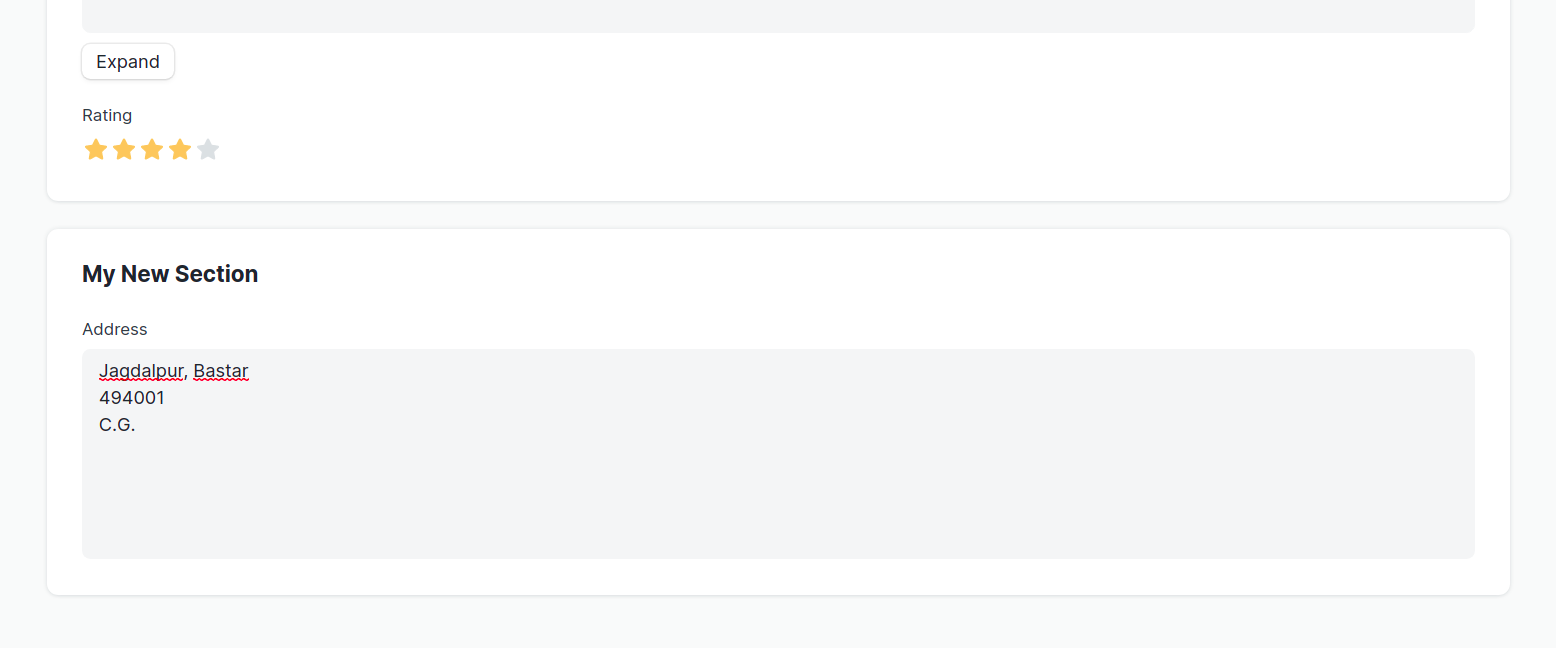
Tab Break
Tab Break is used to divide the form into multiple tabs. Any field that follow till the next Tab Break will be the part of this new tab.
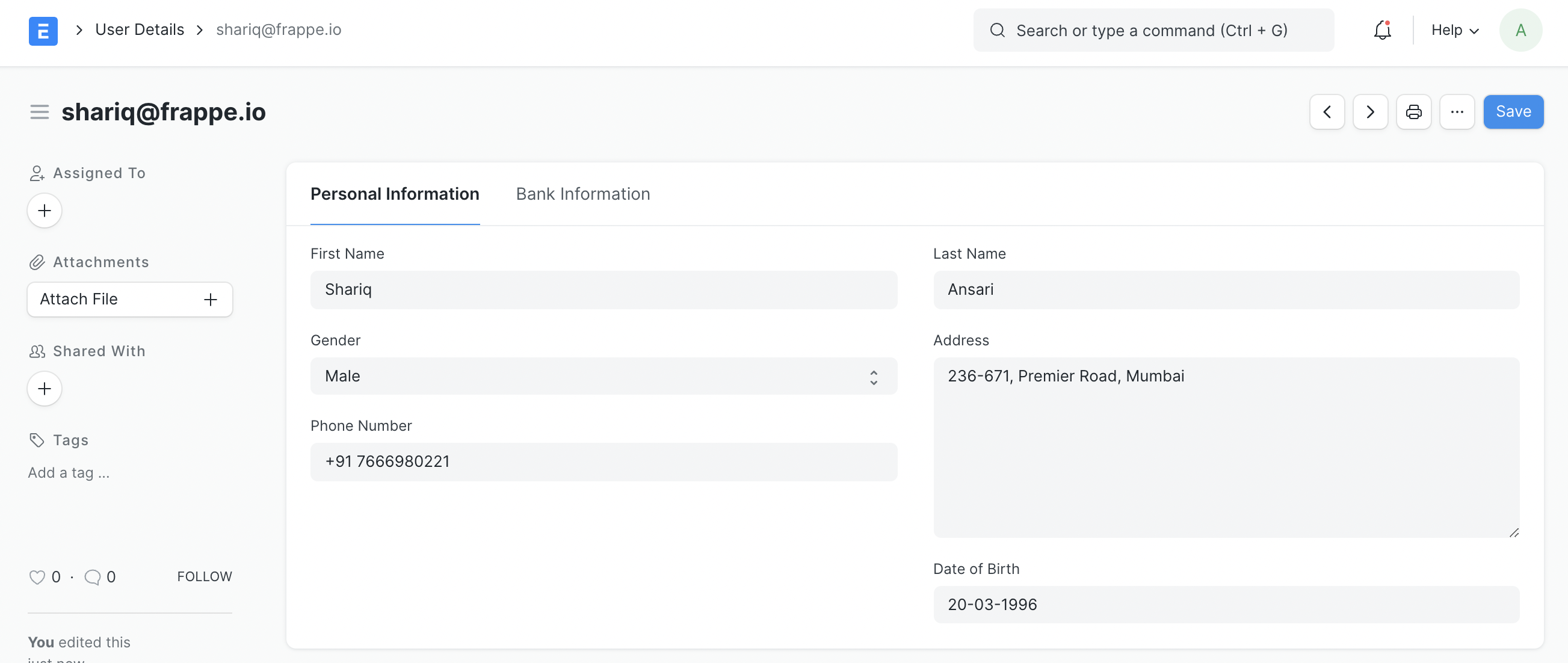
Note: If the fields table of a DocType is not started with a Tab Break, a default Tab Break named Details will be used. This happens only if a DocType has atleast one Tab Break in the fields table.
Signature
You can define the field to be a Signature field wherein you can add the Digital Signature in this field. Read documentation for Signature Field to know more.
Table MultiSelect
This is a combination of 'Link' type and 'Table' type fields. Instead of a child table with 'Add Row' button, in one field multiple values can be selected.
Time
This is a Time field where you can define the Time in the field.
Duration
You can use the Duration field if you want to define a timespan.
If you don't want to track duration in terms of days or seconds, you can enable "Hide Days" and "Hide Seconds" options respectively in your Form. One day is equivalent to 24 hours.
JSON
This creates a JSON type column in your database. Also adds syntax highlighting for Desk controls.