Create a Site
Each site comes with a database. They may be customized throughsite specific scripting or Apps may be installed on them.
Create a new site
To create a new site, run the following command from the frappe-bench directory:
$ bench new-site library.test
MySQL root password:
Installing frappe...
Updating DocTypes for frappe : [========================================] 100%
Updating country info : [========================================] 100%
Set Administrator password:
Re-enter Administrator password:
*** Scheduler is disabled ***
Current Site set to library.test
This command will create a new database, so you need to enter your MySQL root password. It will also ask to set the password for the Administrator user, just set a password that you won't forget. This will be useful later.
Now, you will have a new folder named library.test in the sites directory.
Site Directory Structure
The site directory structure will look something like this:
sites/library.test
├── indexes
│ └── web_routes
├── locks
├── logs
├── private
│ ├── backups
│ └── files
├── public
│ └── files
└── site_config.json
The indexes folder has indexes generated via Website Search.
The locks folder maintains file based locks over in-site documents as well as indicators of the state of the site itself.
As you can see, the private folder will contain any database backups and private files. Private files are user uploaded files that need authentication to be accessible.
The public folder will contain files that are accessible without authentication. This can contain website images that should be accessible without login.
The site_config.json file contains configuration that is specific to this site which should not be version controlled. This is similar to an environment variables file. If you look at the contents of the file, it contains the database configuration values for this site.
{
"db_name": "_ad03fa1a016ca1c4",
"db_password": "pz1d2gN5y35ydRO5",
"db_type": "mariadb"
}
Access site in your browser
bench allows you to create multiple sites and access them separately in the browser on the same port. This is what we call multi-tenancy support in bench.
Frappe will identify which site to serve by matching the hostname of the request with the site name, so you should be able to access your site on http://library.test:8000 but this won't work because we have to tell our operating system that library.test should point to localhost. To do that, you can add the following entry to your /etc/hosts file.
127.0.0.1 library.test
This will map library.test to localhost. Bench has a convenient command to do just that.
$ bench --site library.test add-to-hosts
This will ask for your root password and will add an entry to your /etc/hosts file.
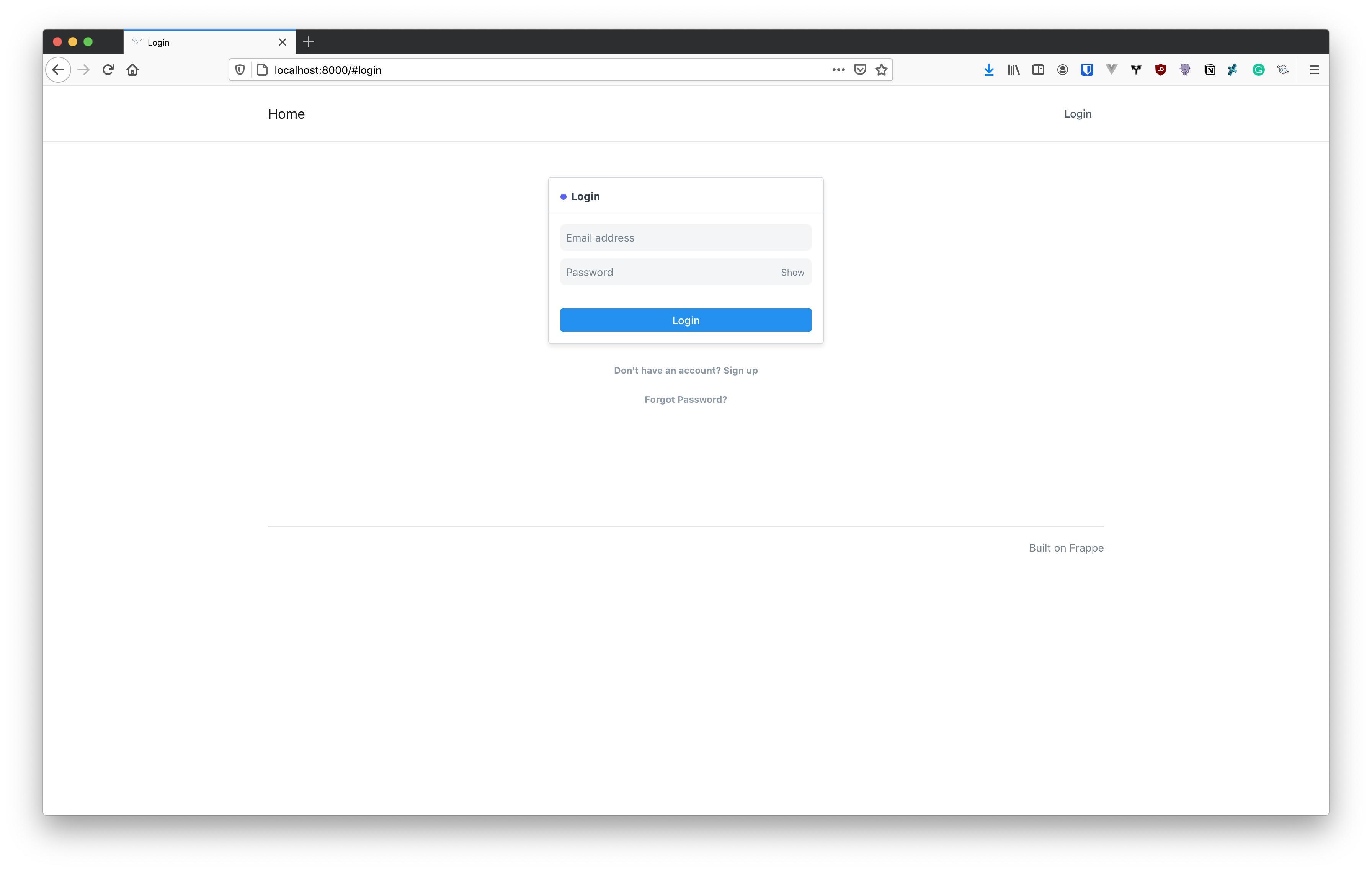
Great, now you can access your site at http://library.test:8000. Congratulations for making it this far.
Install app on site
To install our Library Management app on our site, run the following command:
$ bench --site library.test install-app library_management
Installing library_management...
To confirm if the app was installed, run the following command:
$ bench --site library.test list-apps
frappe
library_management
You should see frappe and library_management as installed apps on your site.
When you create a new site, the
frappeapp is installed by default.
Login to Desk
To create DocTypes in our app, we must log in to Desk. Go to http://library.test:8000 and it should show you a login page.
Enter Administrator as the user and password that you set while creating the site.
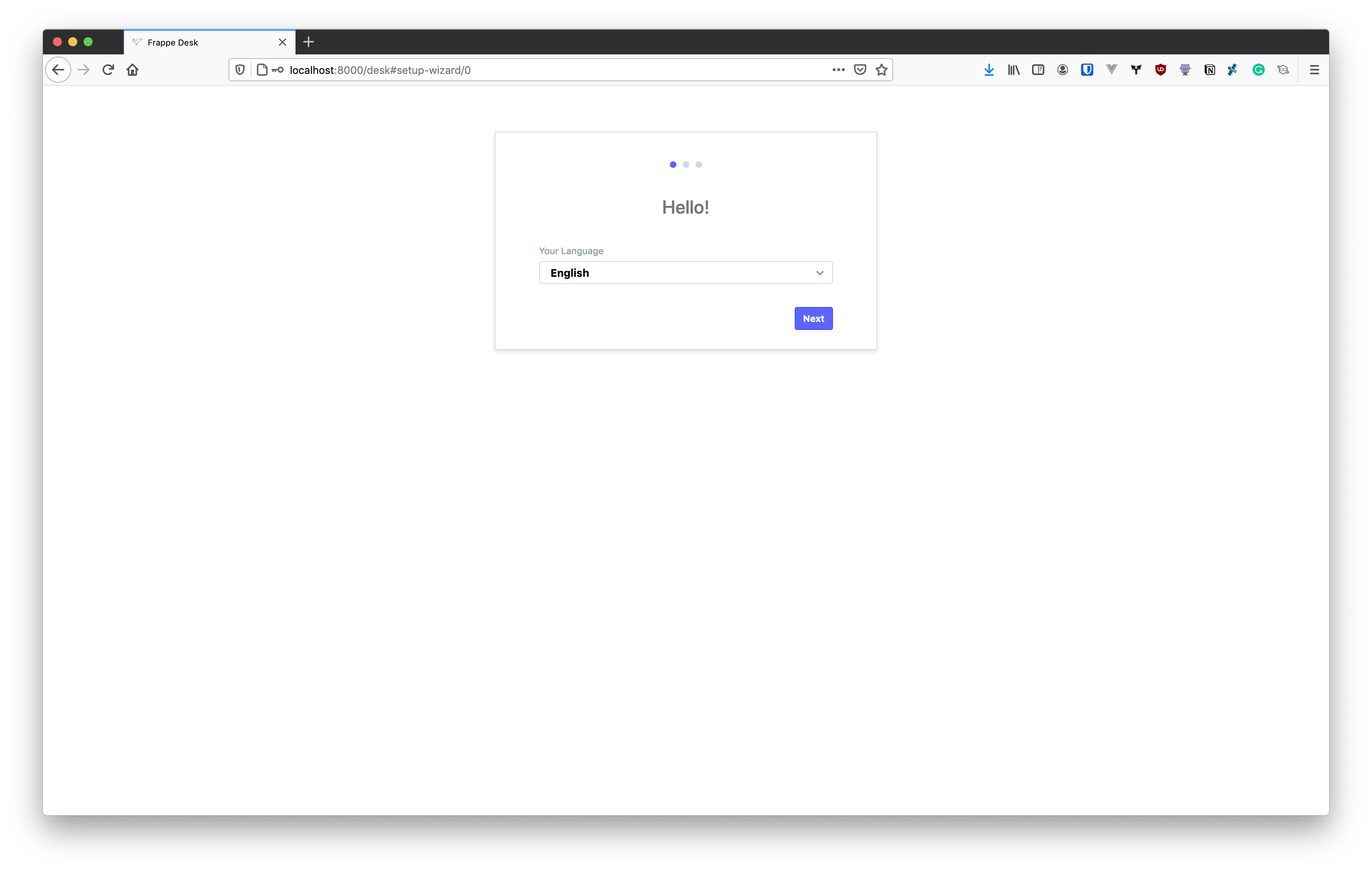
After successful login, you will see the setup wizard. This is a one-time setup wizard used to set up localization details for your site. Go ahead, select your language, and complete the wizard.
Good job making it this far!
You should see the Desk that looks something like this:
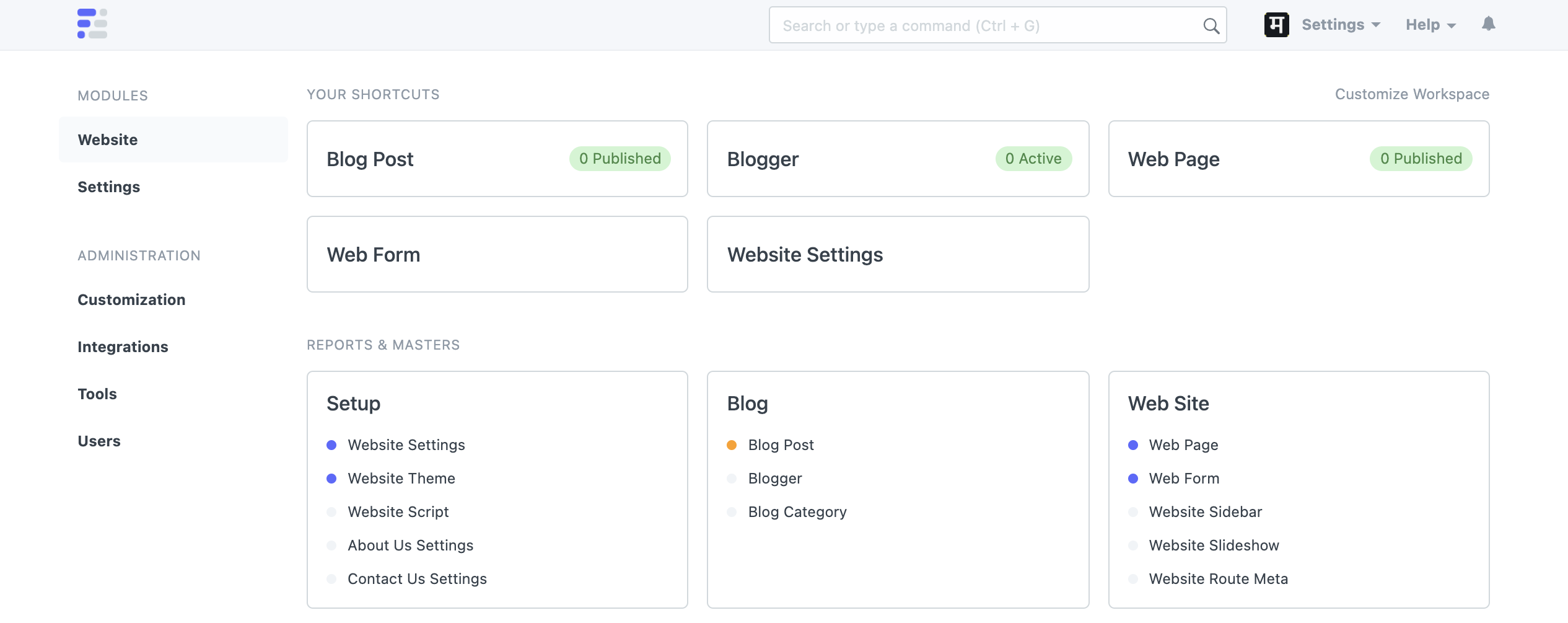
Site commands
We ran a couple of bench commands with the --site option. These commands are called site commands.
Here are some of the useful site commands.
Python Console
# access the python console
$ bench --site library.test console
Apps in this namespace:
frappe, library_management
In [1]:
MariaDB Console
# access the mariadb console
$ bench --site library.test mariadb
Welcome to the MariaDB monitor. Commands end with ; or \g.
Your MariaDB connection id is 2333498
Server version: 10.4.13-MariaDB Homebrew
Copyright (c) 2000, 2018, Oracle, MariaDB Corporation Ab and others.
Type 'help;' or '\h' for help. Type '\c' to clear the current input statement.
MariaDB [_ad03fa1a016ca1c4]>
Database Backup
$ bench --site library.test backup
Backup Summary for library.test at 2020-10-06 23:21:17.277960
Config : ./library.test/private/backups/20201006_232116-library_test-site_config_backup.json 94.0B
Database: ./library.test/private/backups/20201006_232116-library_test-database.sql.gz 217.4KiB
Backup for Site library.test has been successfully completed
You can see a list of all site commands by running the following command:
$ bench --help
Usage: bench frappe [OPTIONS] COMMAND [ARGS]...
Options:
--site TEXT
--profile Profile
--verbose Verbose
--force Force
--help Show this message and exit.
Commands:
add-system-manager Add a new system manager to a site
add-to-email-queue Add an email to the Email Queue
add-to-hosts Add site to hosts
backup Backup
browse Opens the site on web browser
build Minify + concatenate JS and CSS files, build...
build-message-files Build message files for translation
build-search-index
bulk-rename Rename multiple records via CSV file
clear-cache Clear cache, doctype cache and defaults
clear-website-cache Clear website cache
console Start ipython console for a site
data-import Import documents in bulk from CSV or XLSX...
destroy-all-sessions Clear sessions of all users (logs them out)
Next: Create a DocType